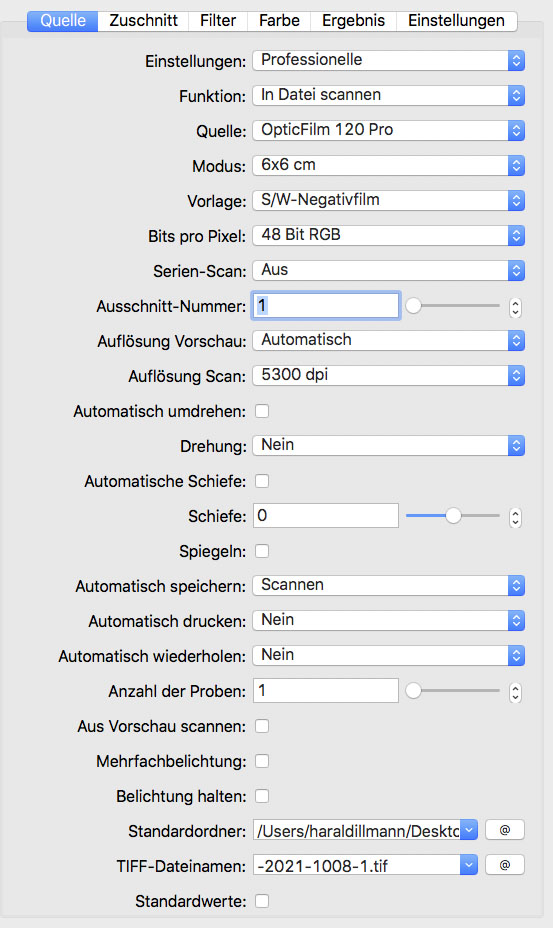November 2021 – Scannen mit Epson V850 Pro + VueScan Pro
Für meine 8×10-Negative brauchte ich einen Scanner, der eine ausreichend große Scanfläche bietet. Meine Wahl fiel auf den Epson V850 Pro. Er war bezahlbar, passte auf meinen Schreibtisch und die Qualität seiner 8×10-Scans brachten die Ergebnisse, die ich haben wollte. Als Scan-Software wähle ich hier für meine Vorstellung VueScan Pro, weil die meisten Besucher meiner Webseite wahrscheinlich mit VueScan arbeiten. Aber mit der Epson-Software oder mit SilverFast lassen sich ebenso gute Scan-Ergebnisse erzielen.
Dieser Bericht ist kein Scannertest und kein Für-und-Wider von VueScan (ich bin kein Tester und kein Scan-Experte, habe mir mein Wissen durch Ausprobieren angeeignet). Ich beschreibe hier nur meine Vorgehensweise beim Scannen und zeige die VueScan-Einstellungen, um den Prozess deutlicher zu machen. Auch hier gilt: kein Anspruch auf Allgemeingültigkeit.
Als Hilfswerkzeuge benutze ich noch eine:
– „8×10-AntiNewton-Glasscheibe“ von betterscanning.com,
– Fenstertuch „Jonmaster Pro Window cloth“
– Antistatik-Bürste, 140 mm von Kinetronics
– Öko-Glasreiniger „Diversey Sprint Glass Pur-Eco“
Drei Fragen stellte ich mir, bevor ich mit dem Scannen anfing:
- Für welchen Zweck brauche ich den Scan?
- Welche Scan-Auflösung sollte er haben?
- Wie sollte der Scan aussehen?
Meine Antworten:
- Ich benötige einen Scan für meine A2- und größere Drucke.
- Die höchste Auflösung, die der Scanner hergibt.
- Mein Ziel ist es, einen „weichen“ Scan zu machen, also grau und flau, aber mit Zeichnung in den Schatten und Lichtern.
Vorbereitung des Scanners
Die Glasfläche wird entweder mit dem Fenstertuch oder dem Glasreiniger gereinigt. Je nachdem, wie sie verschmutzt ist – manchmal nur mit der Bürste abgefegt. Das 8×10-Negativ wird von beiden Seiten mit der Antistatik-Bürste von Staubfusseln befreit und mit der Schichtseite auf die Glasfläche gelegt. Zum Schluss wird die gereinigte AntiNewton-Glasscheibe mit der angerauten Seite aufs Negativ gelegt (Planfilme liegen nicht immer plan, manchmal drehen sich die Ränder nach oben). Bei dieser Vorbereitung trage ich Baumwollhandschuhe. Deckel schließen und VueScan starten. Trotz aller gewissenhaften Vorbereitung des Scanners gibt es doch immer wieder mehrere Staubfusseln im Scan, die dann in Photoshop weggestempelt werden.
Meine VueScan-Einstellungen für einen 8×10-Negativ-Scan
Hierbei halte ich den Software-Einfluss von VueScan so klein wie möglich.
Der Reiter „Einstellungen“:
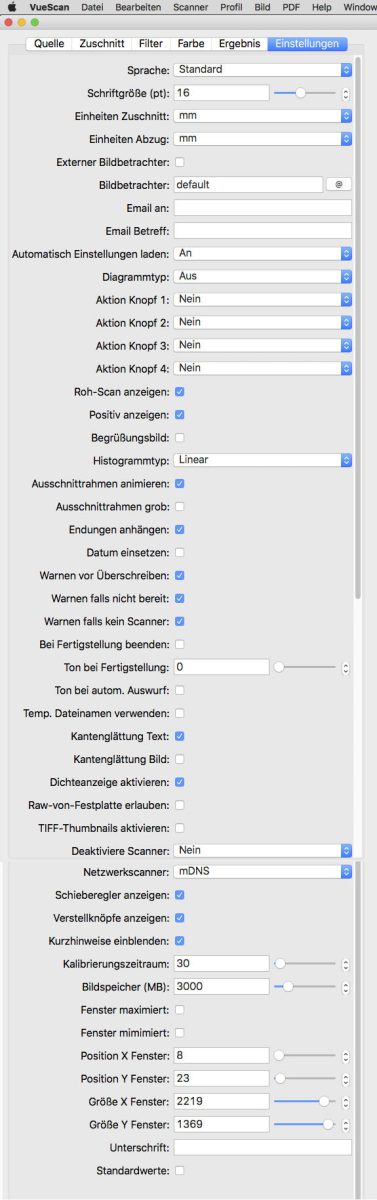
Das sind die Grundeinstellungen für VueScan.
Der Reiter „Quelle“:
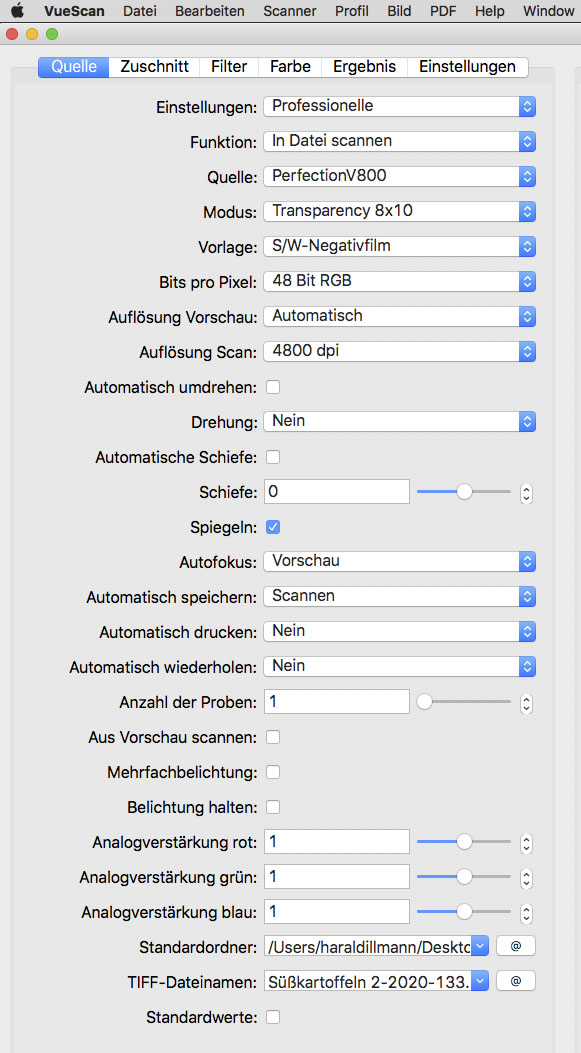
„48 Bit RGB“ wähle ich bei „Bits pro Pixel“ aus. Ich brauche für die nachfolgende digitale Bearbeitung und den mindestens A2-Drucken alle Informationen, die das Negativ enthält.
Bei „Auflösung Scan“ wähle ich „4800 dpi“. Das ist die von Epson angegebene Auflösung für 8×10-Scans. Meine durch einen USAF 1951-Test gemessene effektive Auflösung beträgt für den 8×10-Scan nur 2100 dpi. Ein Scan-Vergleich zwischen 4800 dpi und 2400 dpi (nahe an 2100 dpi) zeigte einen leichten Schärfevorteil für 4800 dpi.
„Spiegeln“ habe ich aktiviert, weil ich das Negativ mit der Schichtseite aufs Glas lege. Das vermeidet beim Scannen die berüchtigten Newtonringe. Epson empfiehlt dagegen das Negativ mit der Trägerseite aufs Glas zu legen.
Der Reiter „Zuschnitt“:
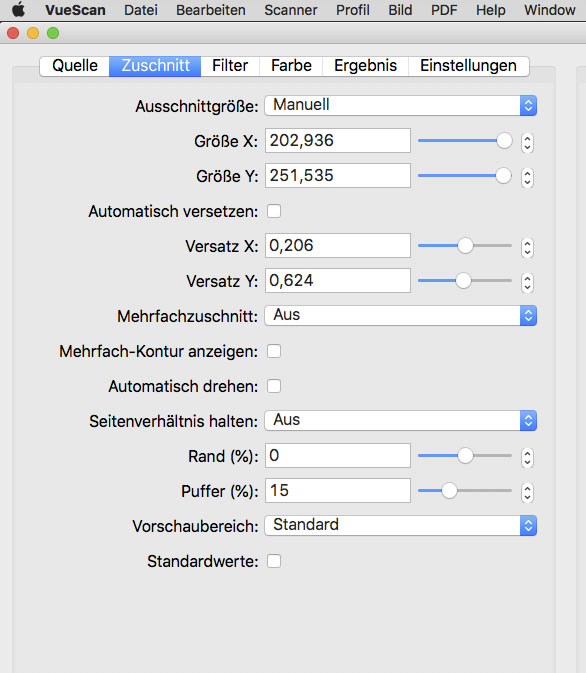
Bei „Ausschnittgröße“ wähle ich „Manuell“ aus, weil ich den Scan-Rahmen immer von Hand einstelle.
Der Reiter „Filter“.
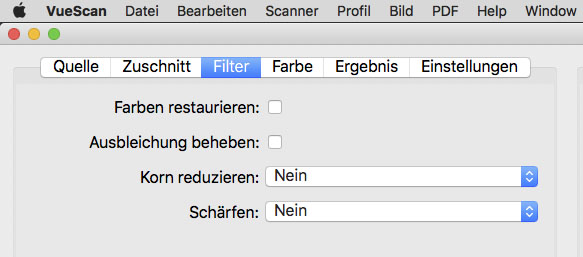
Den Software-Einfluss von VueScan möchte ich so klein wie möglich halten. Also kein „Schärfen“ und „Korn reduzieren“.
Der Reiter „Farbe“.
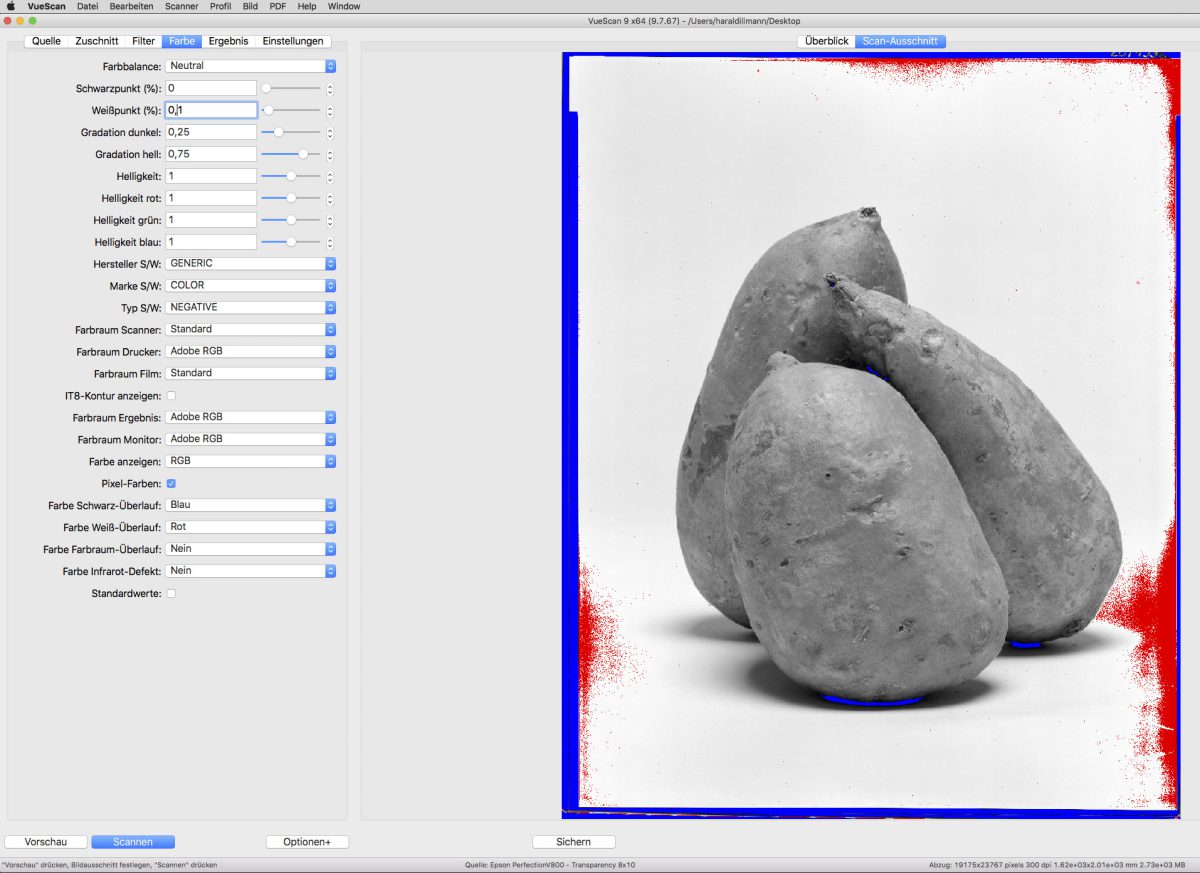
Hier experimentierte ich mit einigen Einstellungen. Am besten gefiel mir bei „Farbbalance“ die Einstellung „Neutral“ und mit den Negativ-Profilen bei „Hersteller S/W“ war es „Generic“ mit „Color“ und „Negative“. Hier sollte man selbst ein bisschen rumspielen und herausfinden, was einem gefällt. Mein Anspruch ist es immer, einen weichen, grauen und flauen Scan, mit überall Zeichnung, zu erzeugen. Man muss nicht das angebotene Profil des zu scannenden Negativs auswählen.
Die „Pixel-Farben“ habe ich aktiviert. Bei „Farbe Weiß-Überlauf“ die Farbe „Rot“ gewählt und bei „Farbe Schwarz-Überlauf“ die Farbe „Blau“, um Informationen zu bekommen, wo die Lichter (Rot) ausgefressen und die Schatten (Blau) zugelaufen sind.
Man sieht im Vorschau-Scan, dass einige Lichter am Rand ohne Zeichnung sein werden. VueScan bietet hierzu aber mit der „Weißpunkt (%)“-Einstellung eine Korrekturmöglichkeit an. Der Weißpunkt steht im Bild auf „0,1“. Stelle ich diesen Wert auf „0,01“, verkleinert sich der rote Lichterbereich (siehe nächstes Bild).
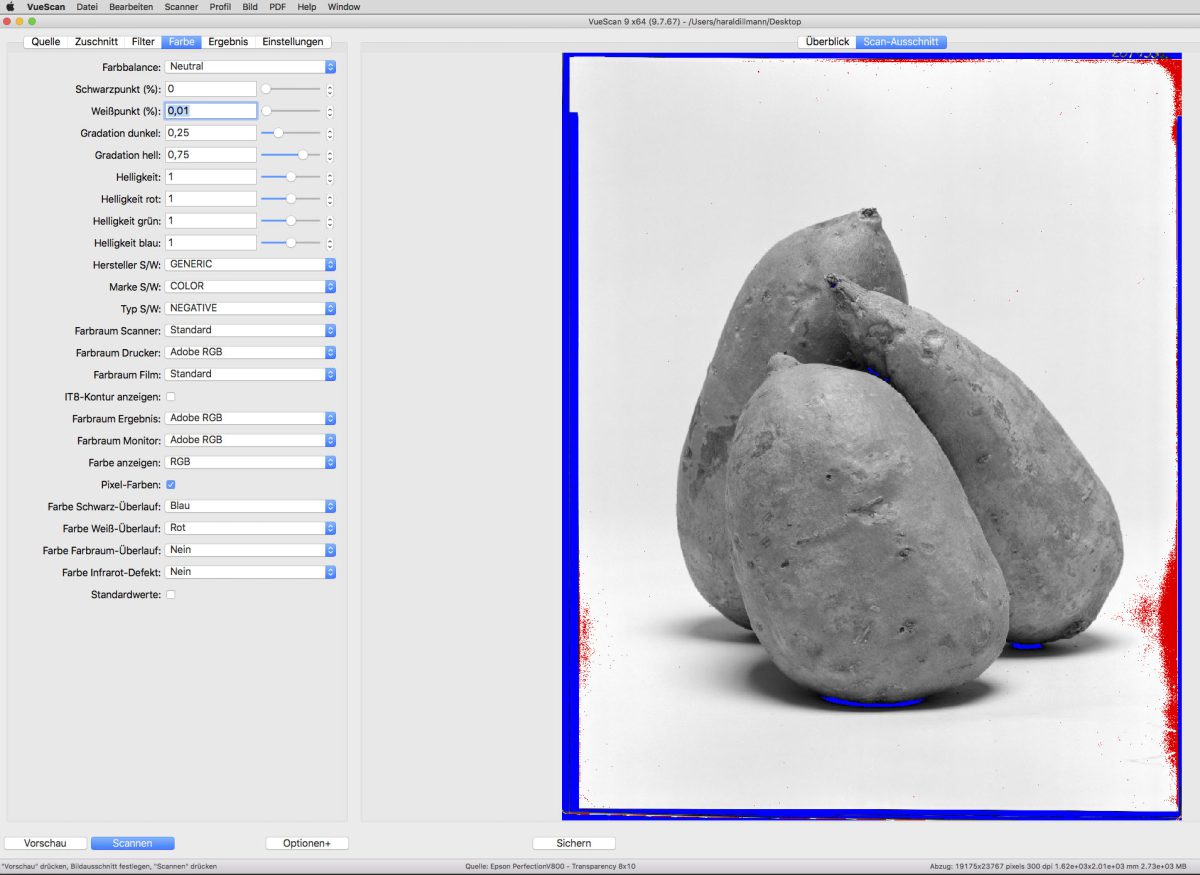
Dies ist mir immer noch zu viel. Erst mit dem Weißpunkt „0,001“ bin ich zufrieden (siehe nächstes Bild)
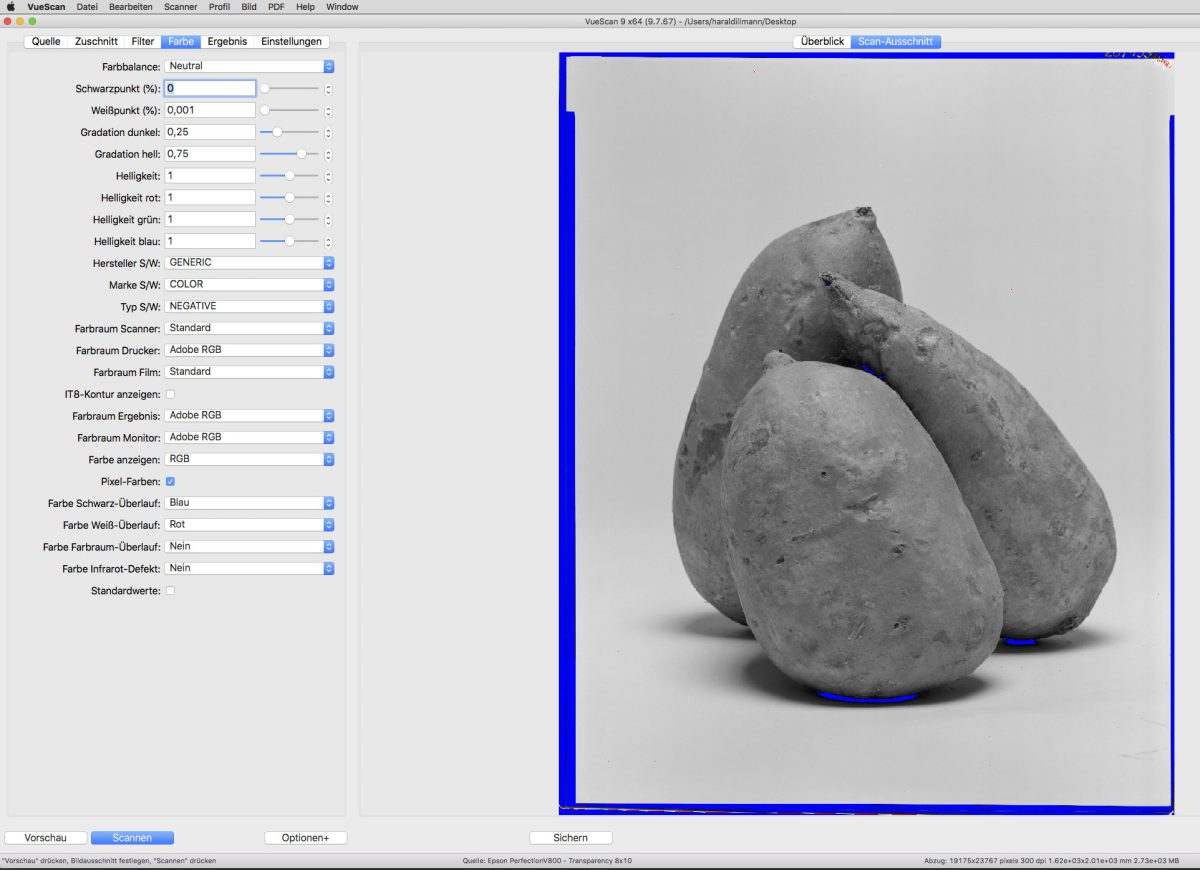
Mit diesen Einstellungen scannte ich z.B. die Süßkartoffeln. Meine endgültige Interpretation sieht mit Hilfe von Photoshop CS6 und der NIK Collection 3 natürlich anders aus (siehe in „Stills“ Foto 5 – Süßkartoffeln).
Betrachten wir nun die mit Blau markierten Schattenbereiche, die keine Zeichnung mehr haben. In dem obigen Vorschau-Scan sind das nur kleine Bereiche, die aus meiner Sicht akzeptabel sind. Dass das so ist, liegt wahrscheinlich daran, dass ich meine „geeichten“ 400 ASA-Filme nur mit 160-200 ASA belichte. Dieses Vorgehen hilft den Schatten ungemein, Zeichnung zu haben (siehe auch meine Artikel zum „Eichen von …“ auf dieser Workflowseite).
Wenn wir den „Schwarzpunkt (%)“-Wert unter „0“ einstellen, bringt es keine Veränderung. Wenn ich aber mit dem Schwarzpunkt über „0“ gehe, z.B. auf „2“, werden die Blau markierten Schattenbereiche größer und mehr Schatten sind zugelaufen (siehe nächstes Bild). Das will man eigentlich nicht. Bei mir steht der Schwarzpunkt (%) immer auf 0. Erst in der nachfolgenden digitalen Bearbeitung entscheide ich, ob ich Teilbereiche des Schattens wieder zulaufen lasse.
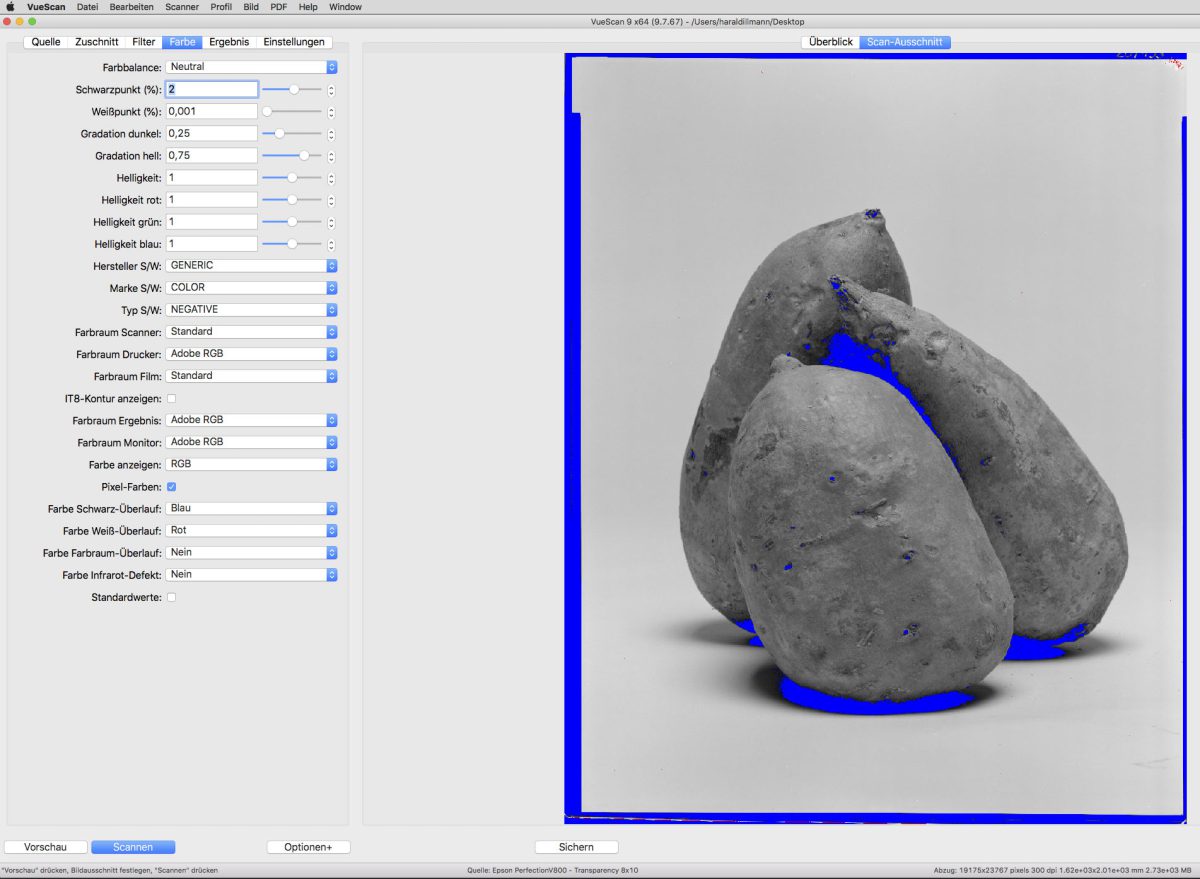
Der Reiter „Ergebnis“:
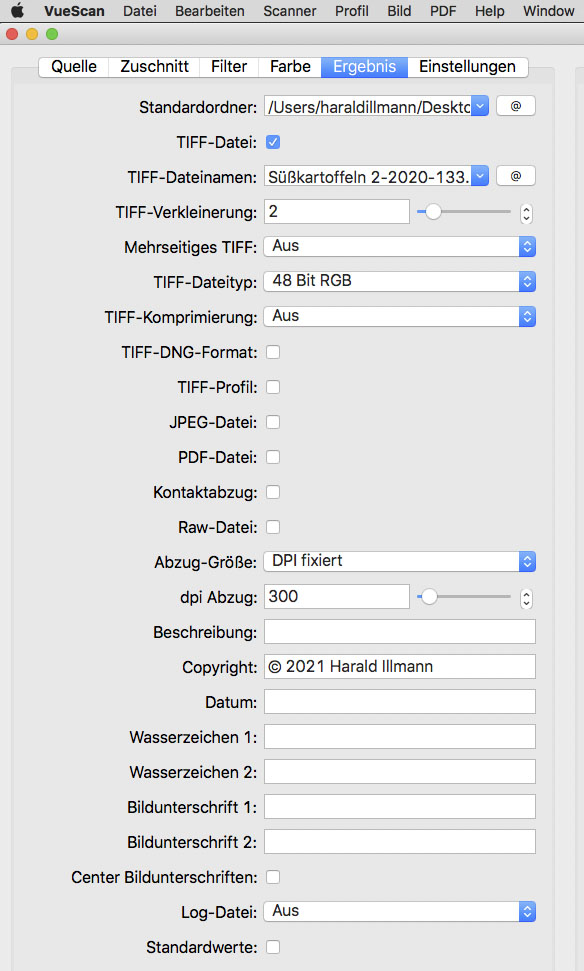
Um für diesen Scanner die höchst mögliche Qualität zu bekommen, aktiviere ich die „TIFF-Datei“ und wähle bei „TIFF-Dateityp“ die „48 Bit RGB“ aus. Bei „TIFF-Verkleinerung“ wähle ich die „2“ aus. Laut Sascha Steinhoff, der in seinem Buch „The VueScan Bible“ schrieb, dass eine TIFF-Verkleinerung das Bildrauschen minimiere.
Da ich mit dem Scan mindestens A2-Drucke machen will, stelle ich bei „Abzug-Größe“ auf „DPI fixiert“ und bei „dpi Abzug“ auf „300“. Auf 300 deshalb, weil ich einen A2- Canon Pro 1000 Drucker habe. Wer mit einem Epson-Drucker arbeitet sollte hier auf „360“ stellen.
Ein 8×10-Scan dauert mit diesen Einstellungen etwa 14 Minuten und hat eine Datei-Größe von 2,7 GB. Dies ist natürlich zu groß, um mit den nachfolgenden Programmen einigermaßen flüssig arbeiten zu können. In dieser Datei befinden sich auch „überschüssige Pixel“, weil die effektive Auflösung des Scanners bei 2100 ppi liegt und ich mit 4800 ppi gescannt habe. Mit Hilfe der „Bildgröße“ in Photoshop reduziere ich die Datei-Größe auf etwa 265 MB (ein flüssiges Arbeiten ist jetzt gewährleistet). Die Bildgröße liegt dann bei 50 x 60 cm und 300 dpi.
Exkurs: 6×6-Negativ-Scan
Wenn ich meine MF-Negative mit dem Plustek 120 Pro scanne, sind die meisten Einstellungen wie hier. Nur die „Auflösung Scan“ stelle ich auf „5300 dpi“. Ebenso deaktiviere ich das „Spiegeln“. Der „Serien-Scan“ steht auf „Aus“. Bei der „Ausschnitt-Nummer“ wähle ich entweder die „1“ oder die „2“ oder die „3“, je nachdem welches Negativ ich vom 3er-Streifen scannen möchte. Die „Weißpunkt (%)“-Einstellungen passe ich den Lichtern der jeweiligen Negative an so wie bei einem 8×10-Scan.
Die von mir gemessene effektive Auflösung beträgt beim Plustek 120 Pro um die 4100 ppi. Auch hier gibt es „überschüssige Pixel“. Mit diesem Scanner dauert ein 6×6-Scan etwa 3,5 Minuten und hat eine Datei-Größe von 735 MB. Mit Photoshop wird die Datei-Größe auf 210 MB reduziert. Die Bildgröße liegt dann bei 50 x 60 cm und 300 dpi.
Hier der Reiter „Quelle“: